منبر التصميم والبرامج . كل مايتعلق بالبرمجة والتصميم ، وجميع تصاميم الأعضاء الخاصة ، والمشكلات التي تعترض الأعضاء مع البرامج المختلفة.
أهلا وسهلا بك إلى منتديات منابر ثقافية.
أهلا وسهلا بك زائرنا الكريم، إذا كانت هذه زيارتك الأولى للمنتدى، فيرجى التكرم بزيارة صفحة التعليمـــات، بالضغط هنا.
كما يشرفنا أن تقوم بالتسجيل بالضغط هنا إذا رغبت بالمشاركة في المنتدى، أما إذا رغبت بقراءة المواضيع والإطلاع فتفضل بزيارة القسم الذي ترغب أدناه.
 « آخـــر الـــمـــشـــاركــــات » « آخـــر الـــمـــشـــاركــــات » |
|
|

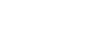



















 .. وهي من أدوات التحديد ..
.. وهي من أدوات التحديد ..


 .. هههه
.. هههه










 ؟؟
؟؟
 .. اتجه للمساحة البيضاء من الشكل المتموج واضغط نقرة على اليسار بالفأرة كي تتخلص منها ..
.. اتجه للمساحة البيضاء من الشكل المتموج واضغط نقرة على اليسار بالفأرة كي تتخلص منها ..









 !!
!! ،، ستختفي بشكل جميل ،، ولكن بعد أن ننتهي من عملية تحديد وحذف الزوائد .. ستتضح لك الصورة أكثر مع التطبيق ..
،، ستختفي بشكل جميل ،، ولكن بعد أن ننتهي من عملية تحديد وحذف الزوائد .. ستتضح لك الصورة أكثر مع التطبيق ..



